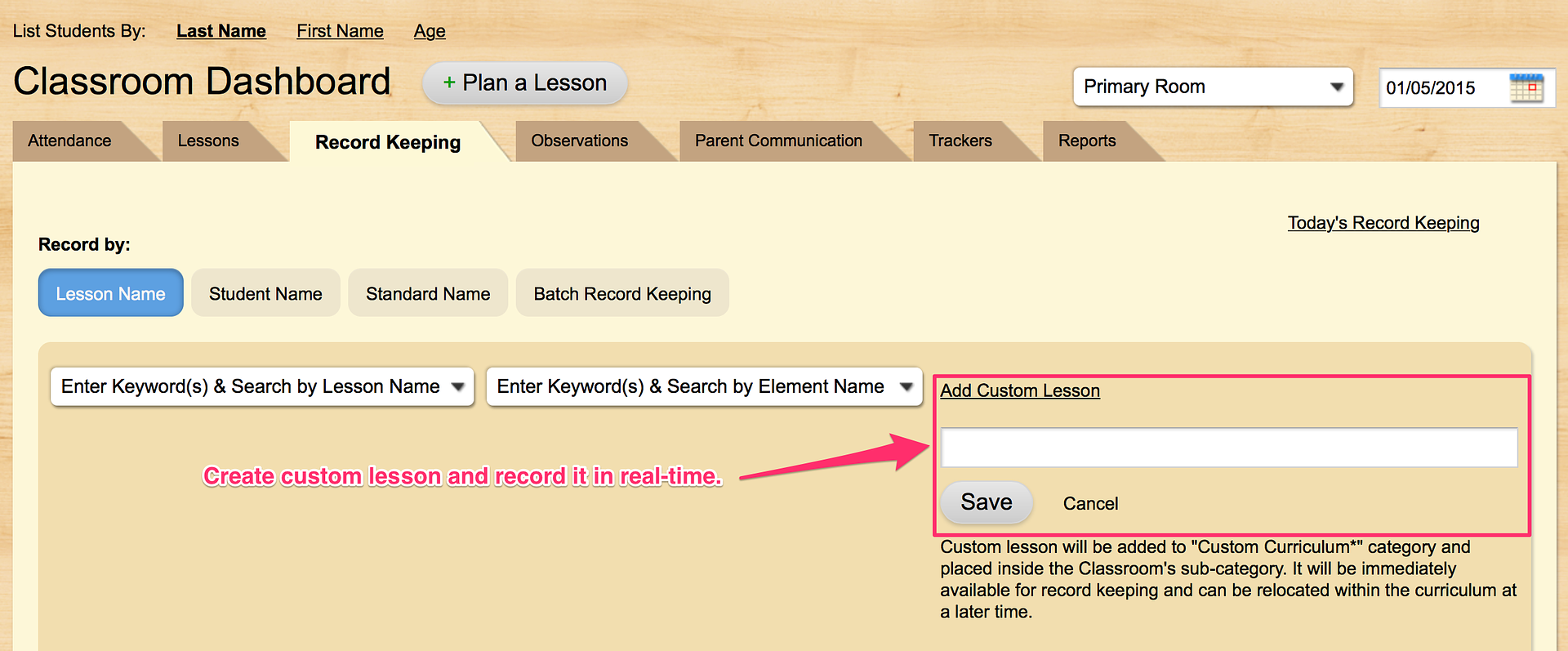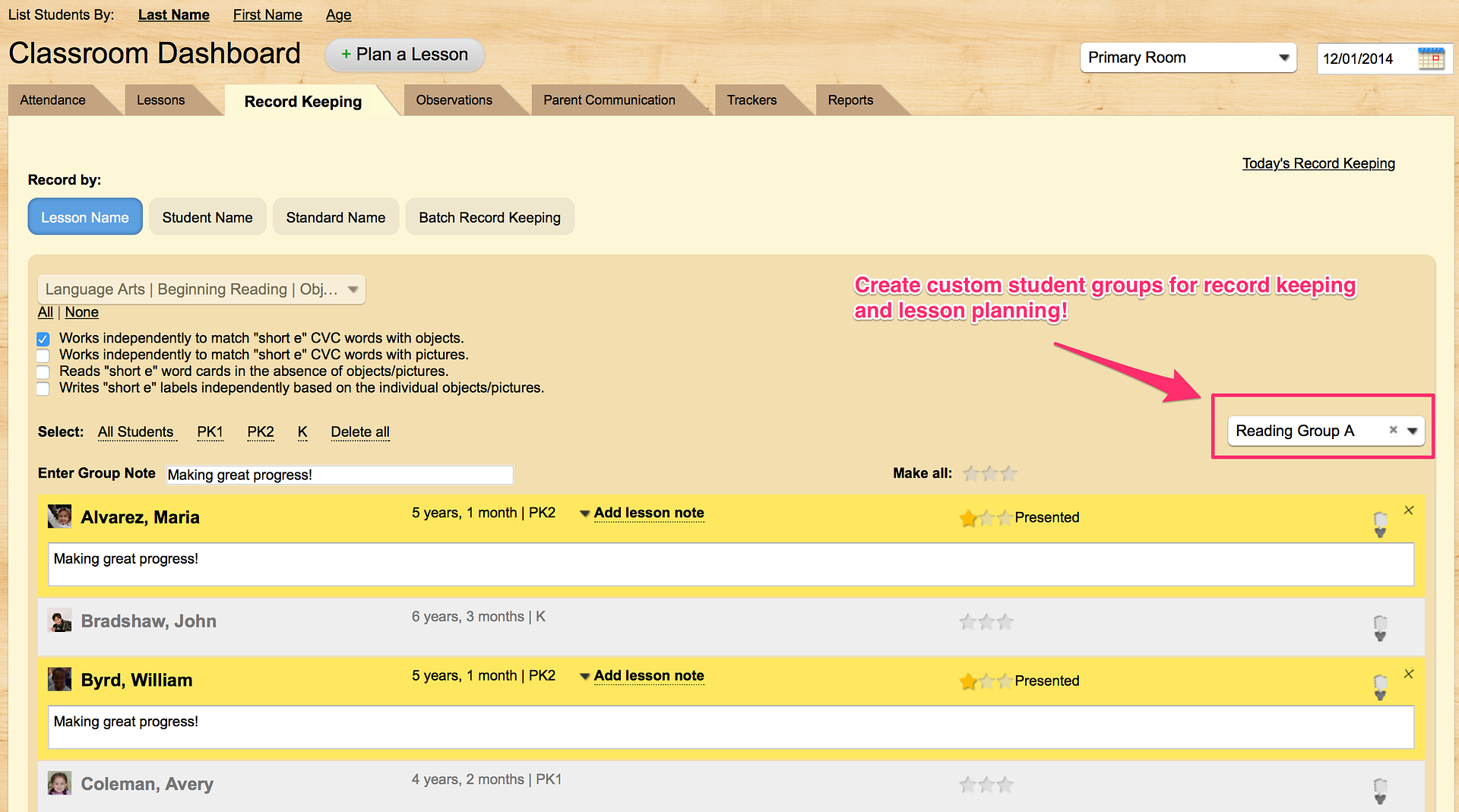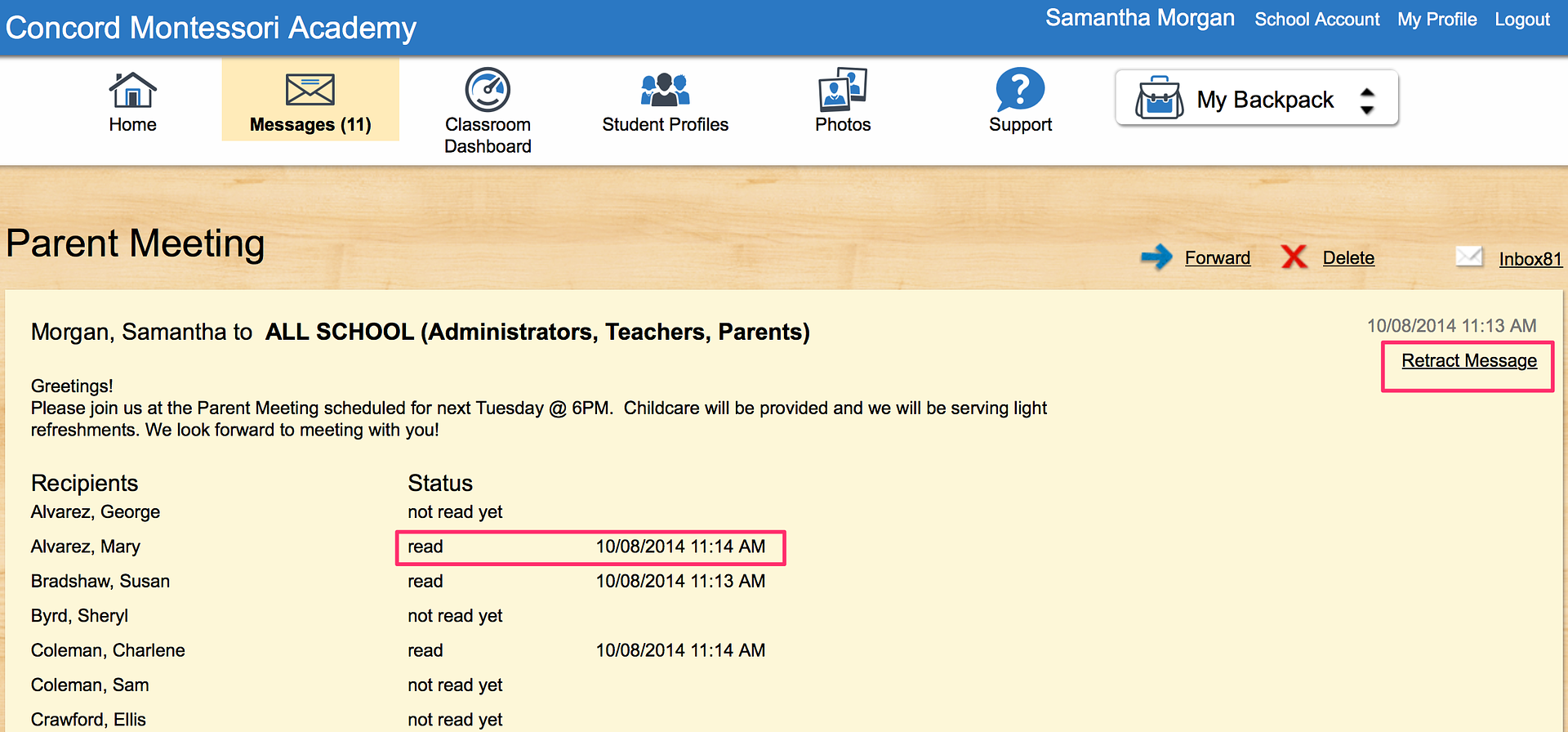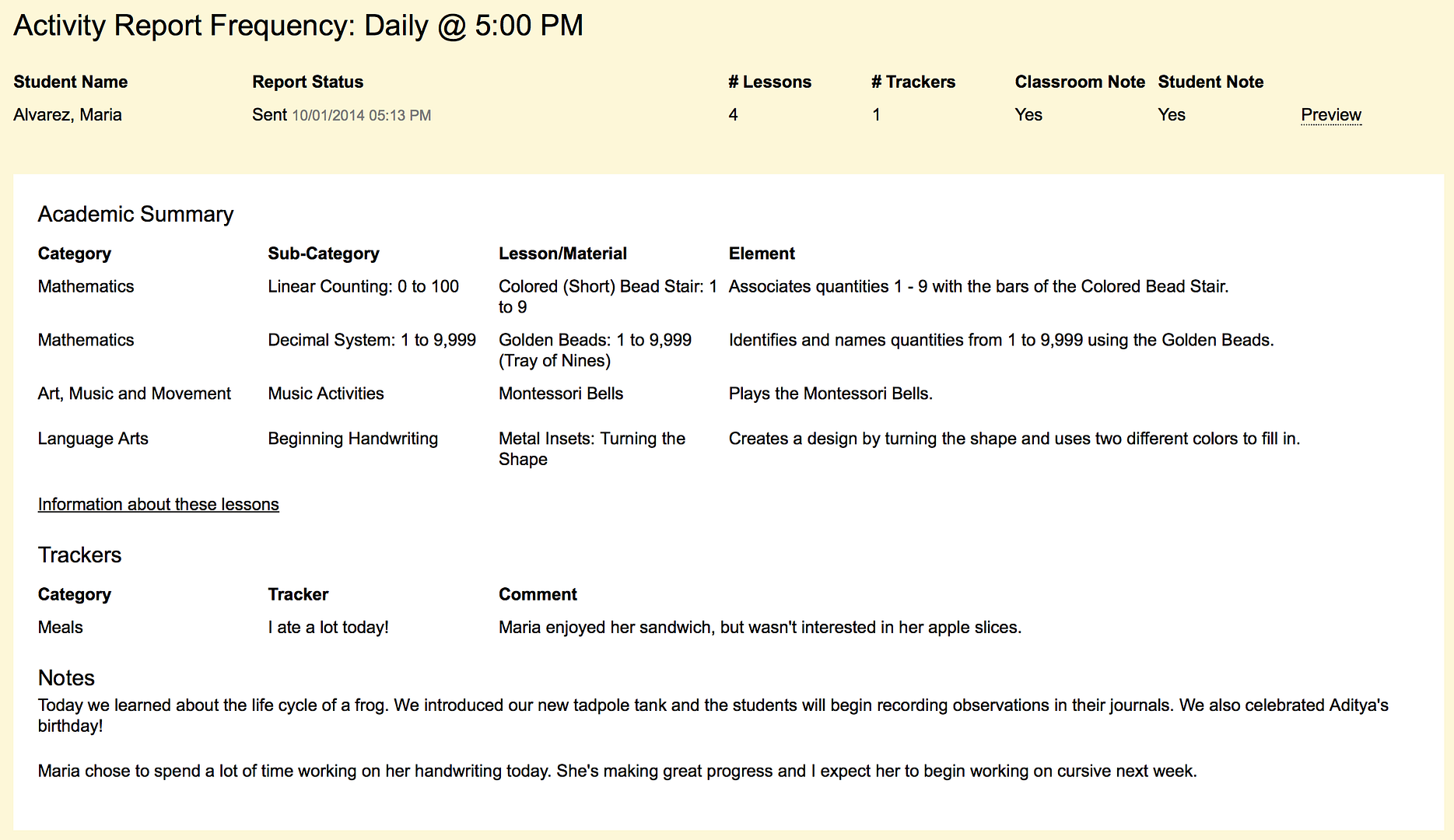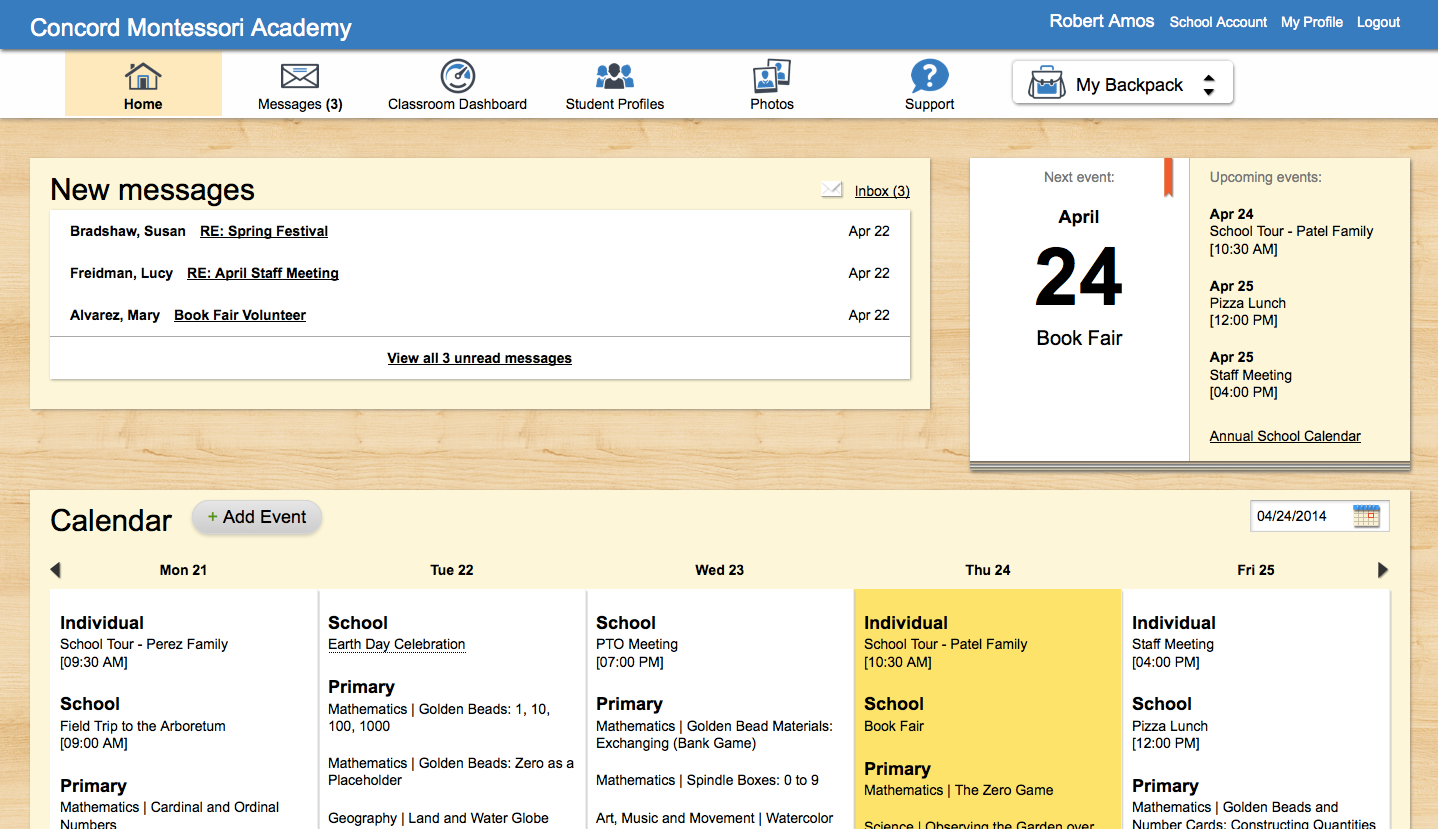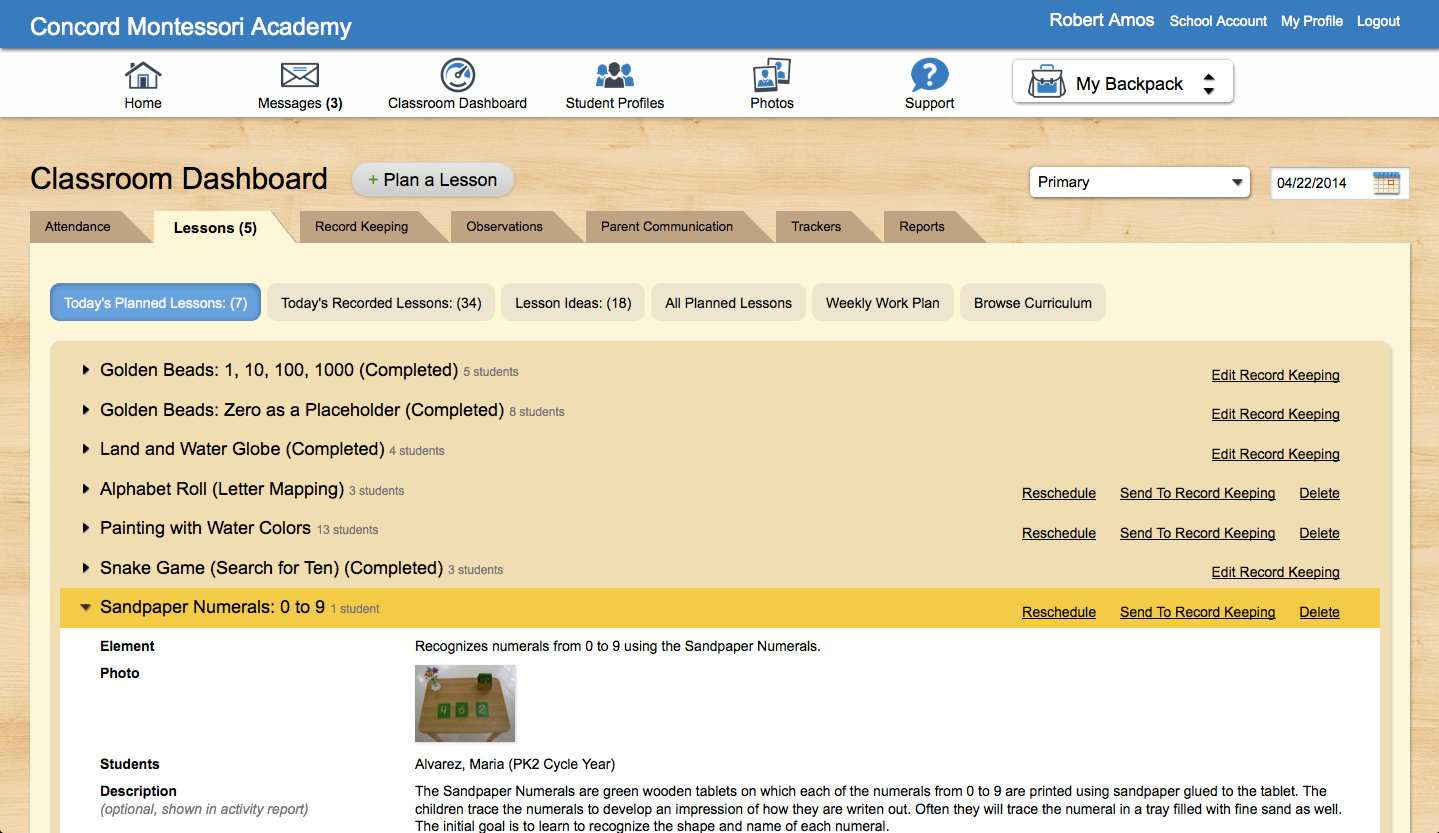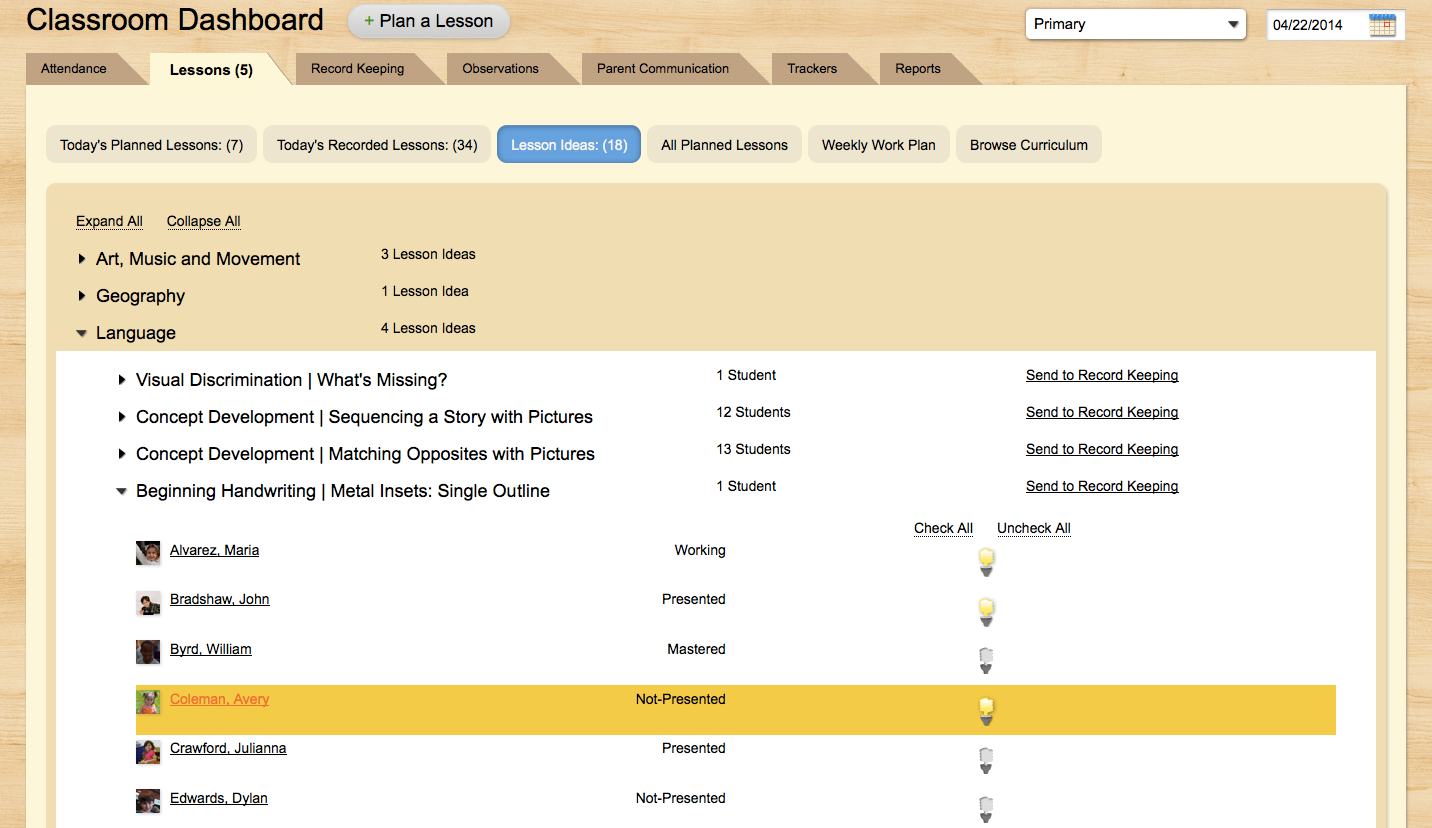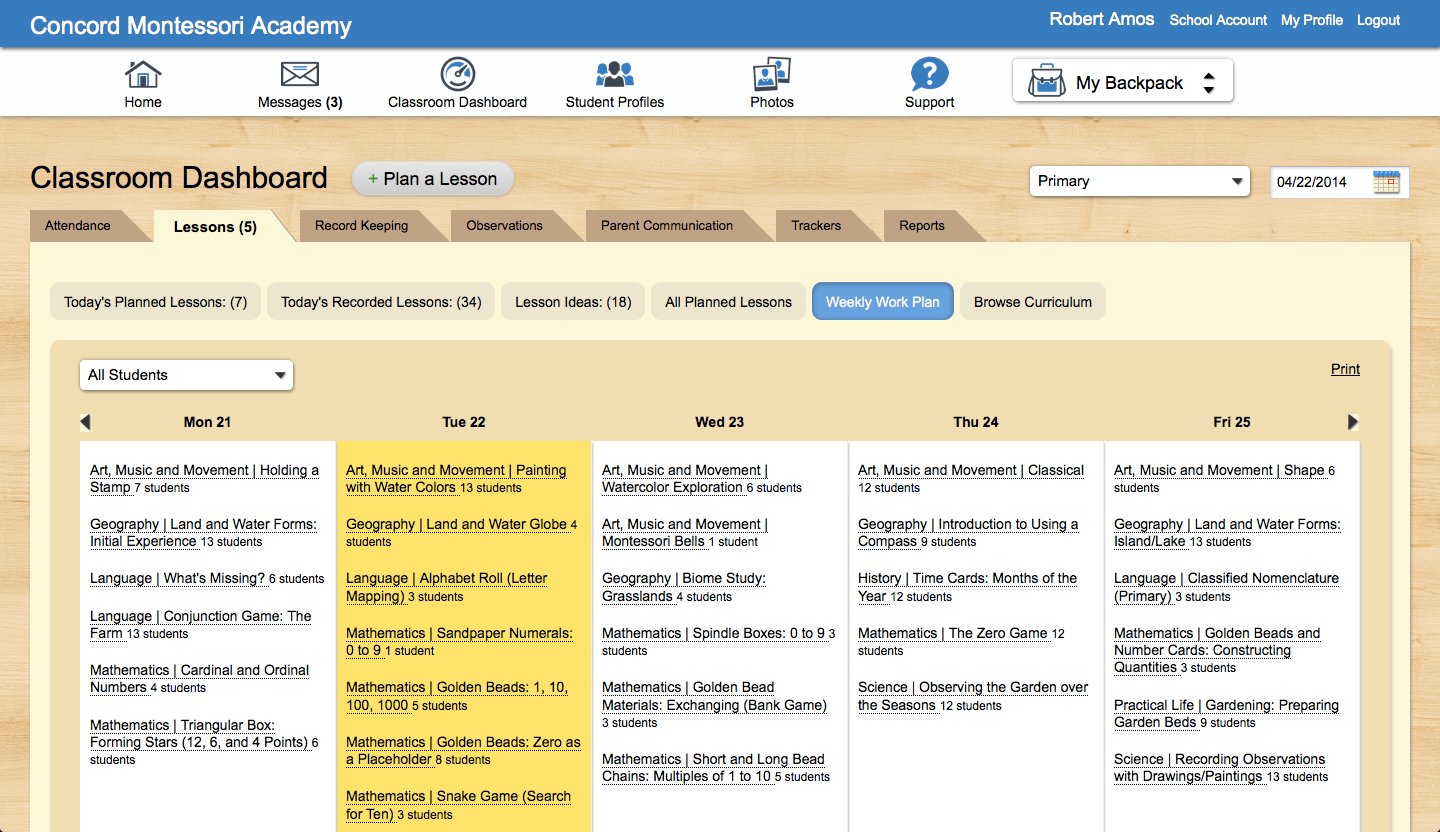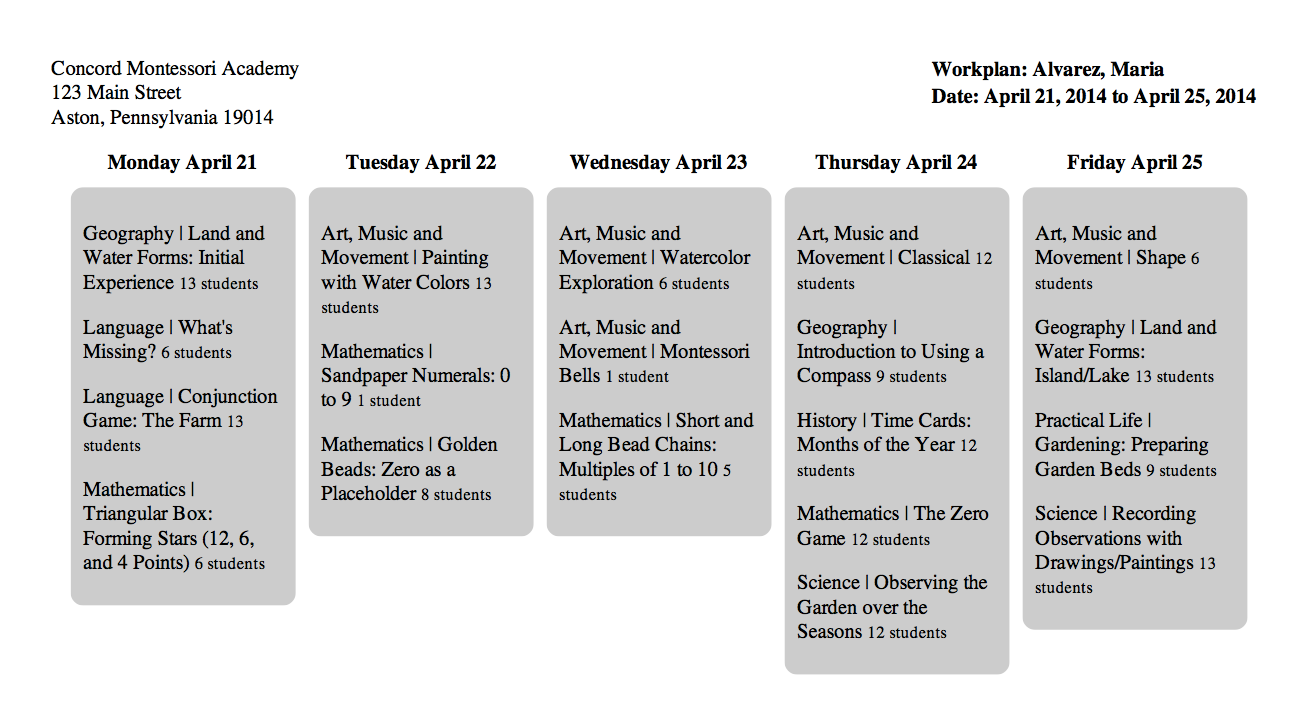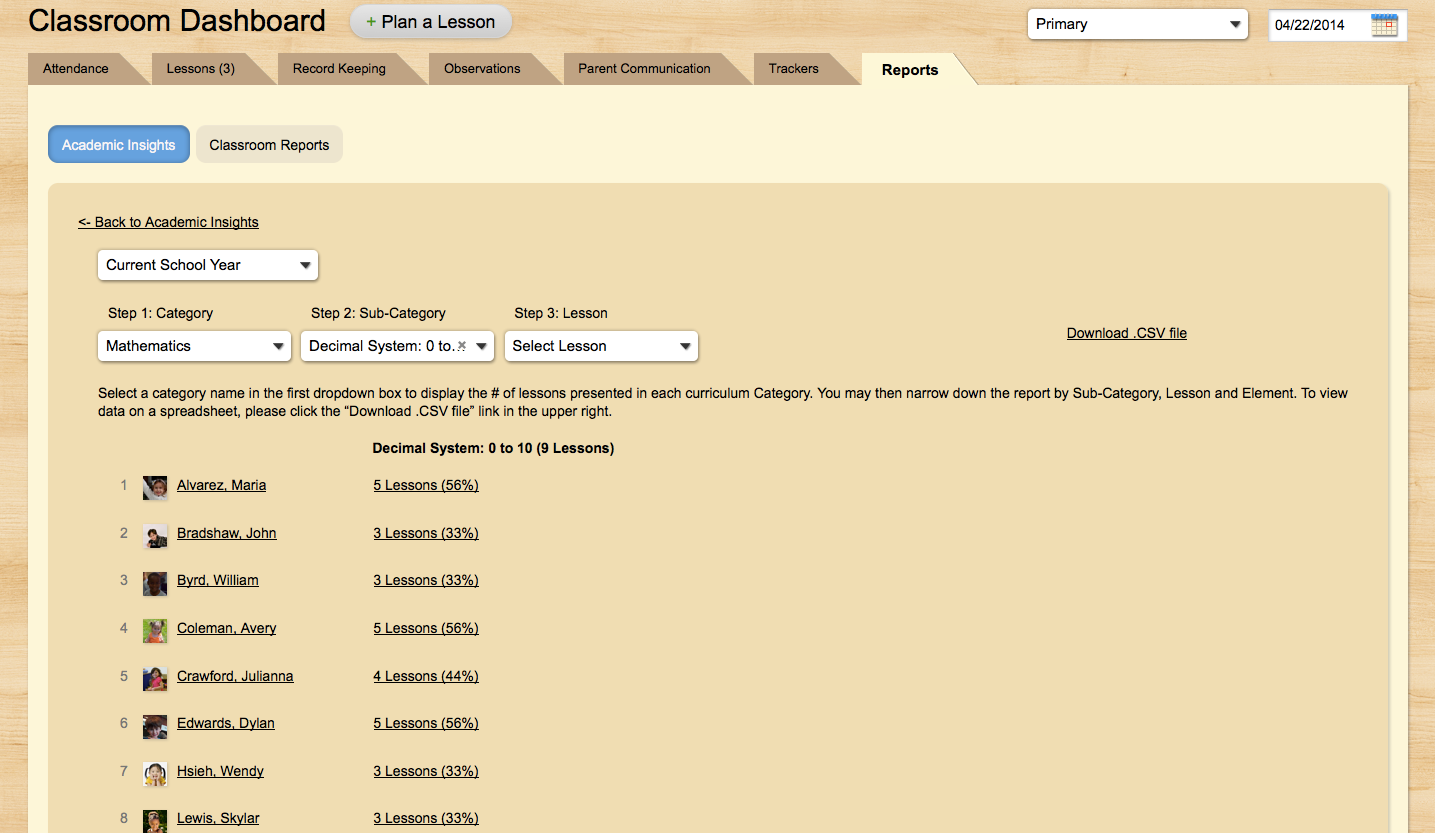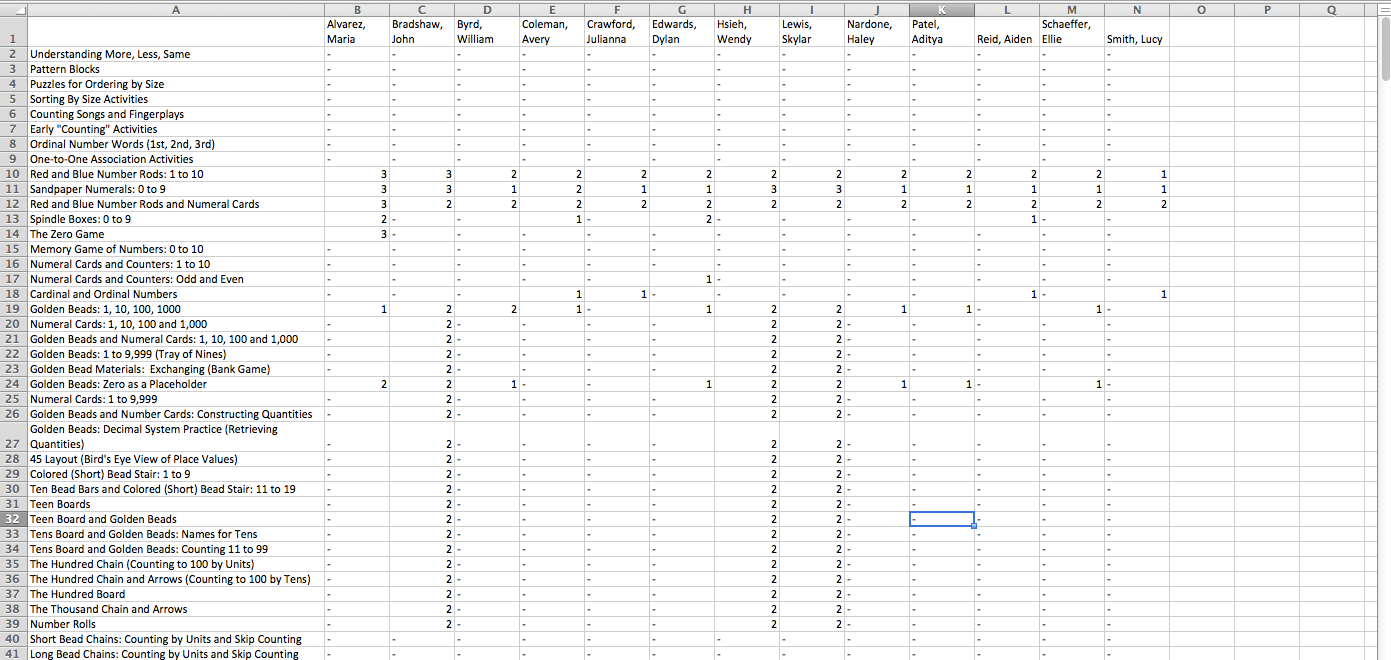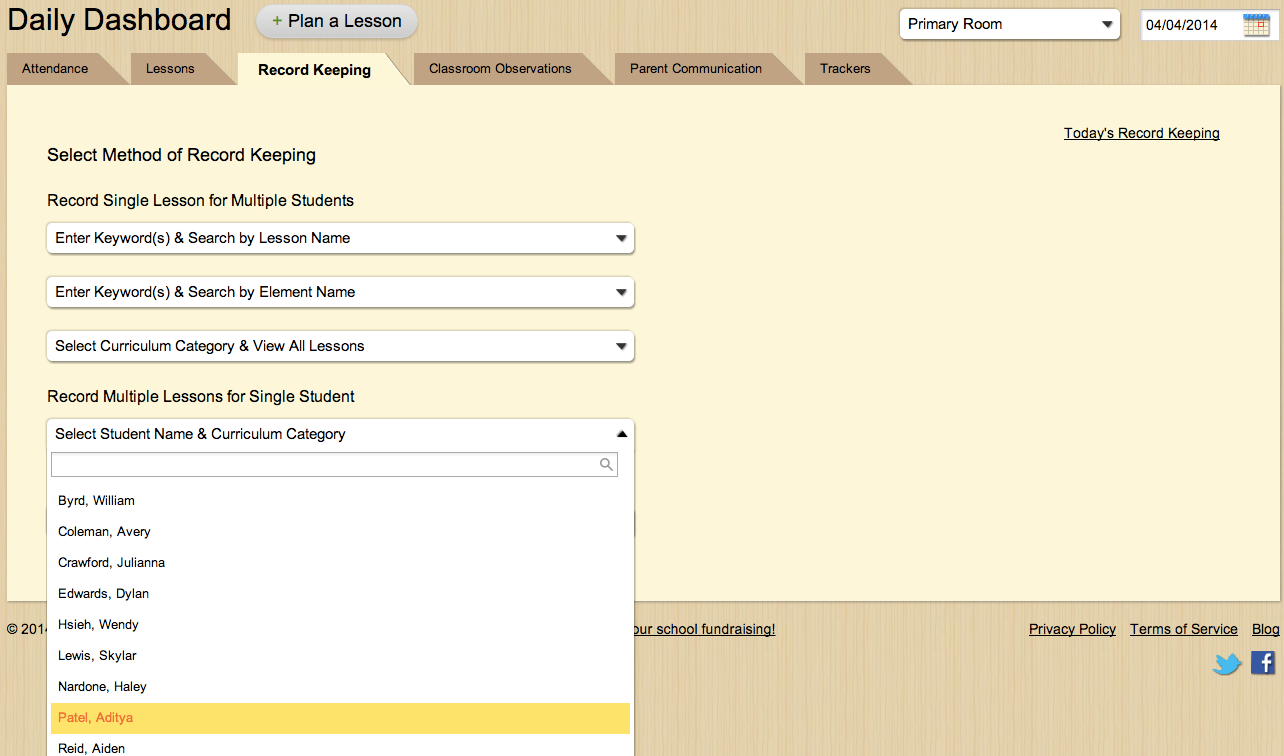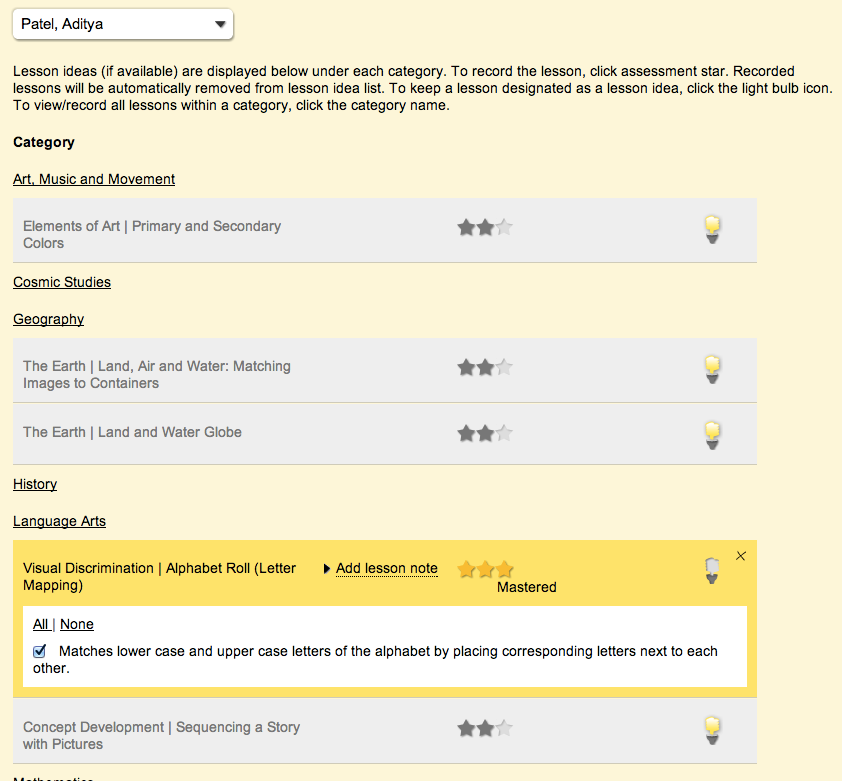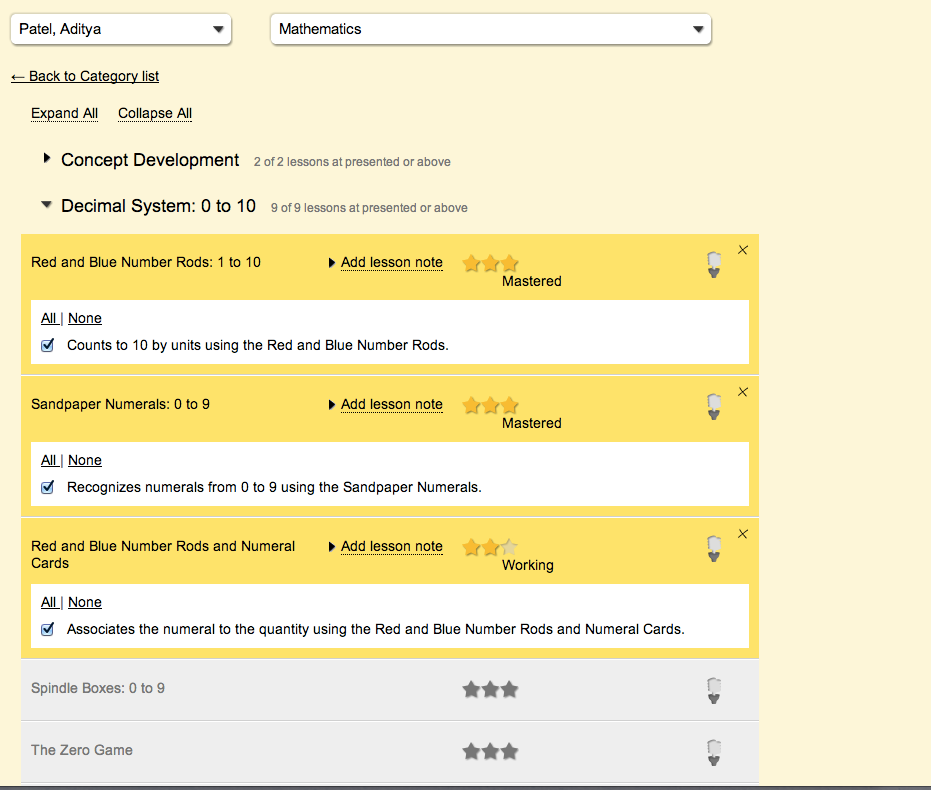25
Apr
We are very excited to launch the new & improved Classroom Dashboard (formerly known as the Daily Dashboard). Our team has completely overhauled the dashboard, based on wonderful feedback from MC users in Montessori classrooms around the world. The new Classroom Dashboard serves as the centralized location for all of your day-to-day classroom management functions: Attendance, Lesson Planning, Record Keeping, Observations, Parent Communication, Trackers, and Reporting. Here’s a rundown of some of the highlights:
Updated User Interface
We’ve given the application a fresh new look/feel, with a more streamlined user interface and updated graphics.
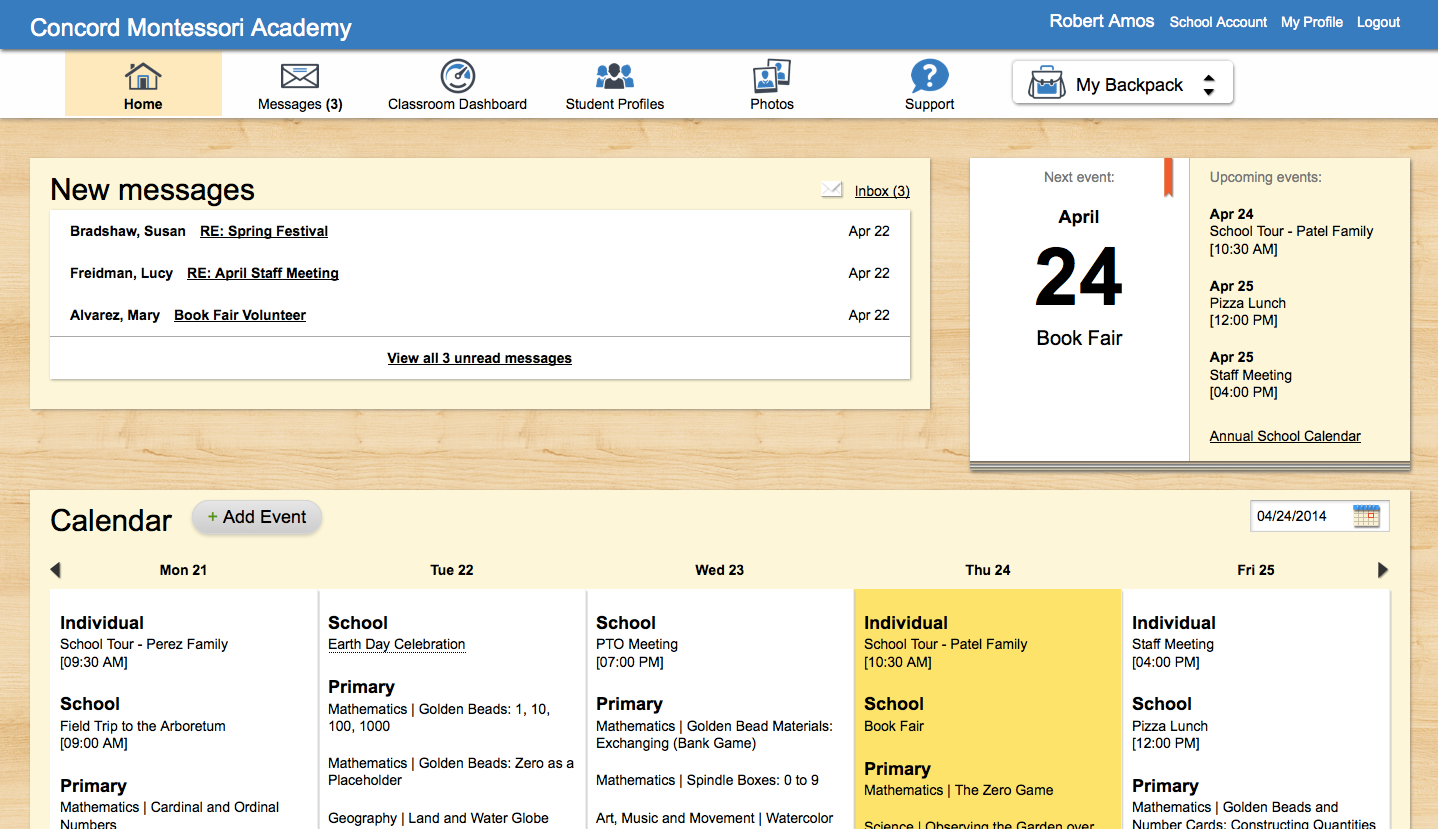
The ‘Daily Dashboard’ is now the ‘Classroom Dashboard’
The new Classroom Dashboard is the central hub of the application. All of your day-to-day classroom management tasks can be easily completed in this convenient location. In addition to some of the recent improvements to the record keeping process, the Lessons tab has received significant updates. The new sub-navigation buttons on the Lessons tab provide a robust set of tools to simplify and enhance the lesson planning work flow.
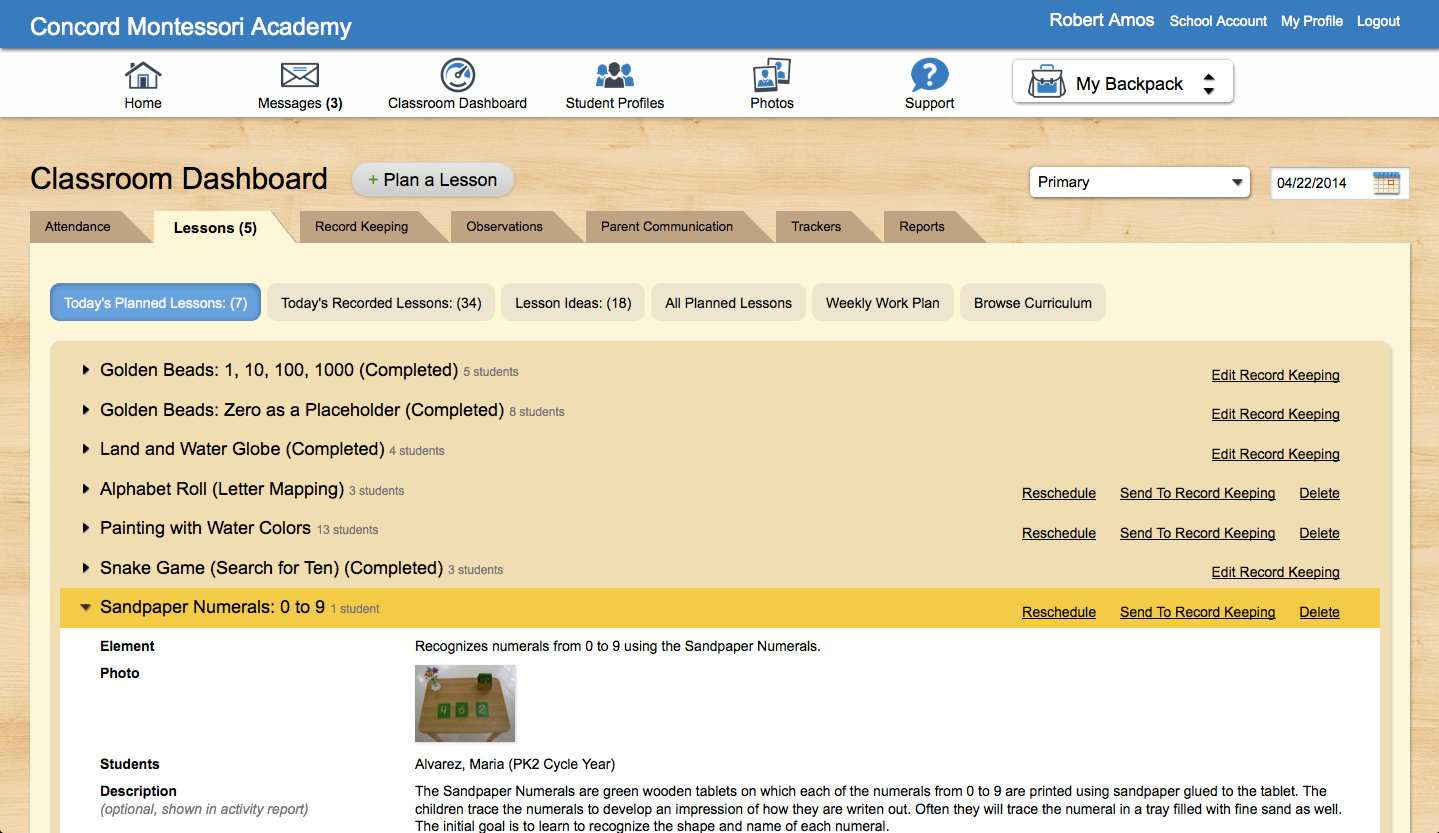
Re-Introducing the Lesson Ideas Feature
Lesson Ideas are a fabulous tool that enable teachers to quickly tag lessons they wish to present to a child in the future, without choosing a specific planned lesson date. This handy feature has been optimized and brought to the forefront of the lesson planning work flow. It is now easier than ever to add new lesson ideas, view existing ideas for the classroom or individual student, and record ideas. Simply click the ‘light bulb’ icon from a variety of locations and the lesson will be instantly added to the child’s idea list.
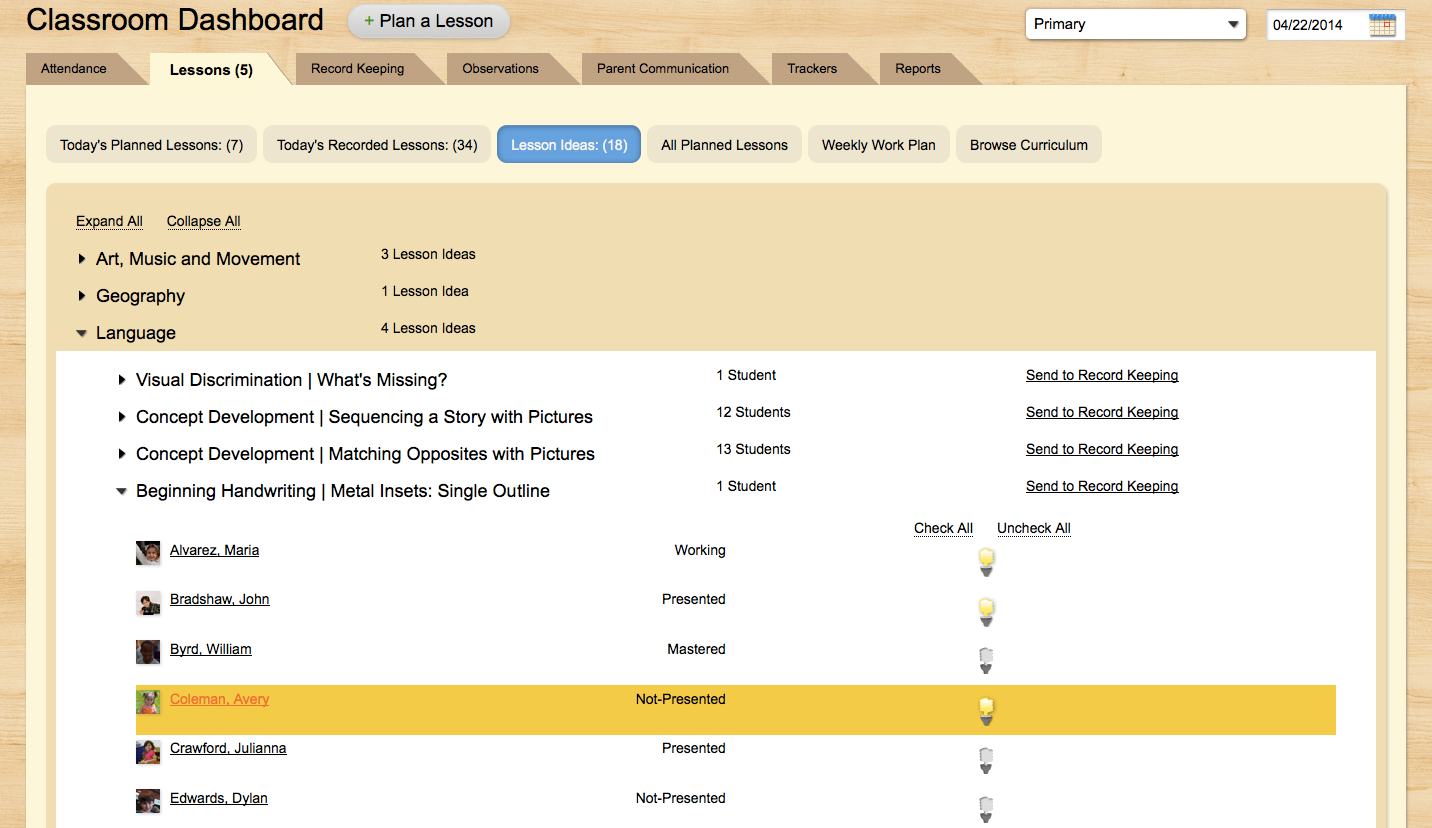
Weekly Work Plan
Everyone loves calendars. Instead of viewing planned lessons in a list format, you can now easily view and print a weekly work plan. The work plan can be viewed for the entire classroom and can also be filtered by individual student. Click the print link and your work plan is converted to a print-friendly PDF.
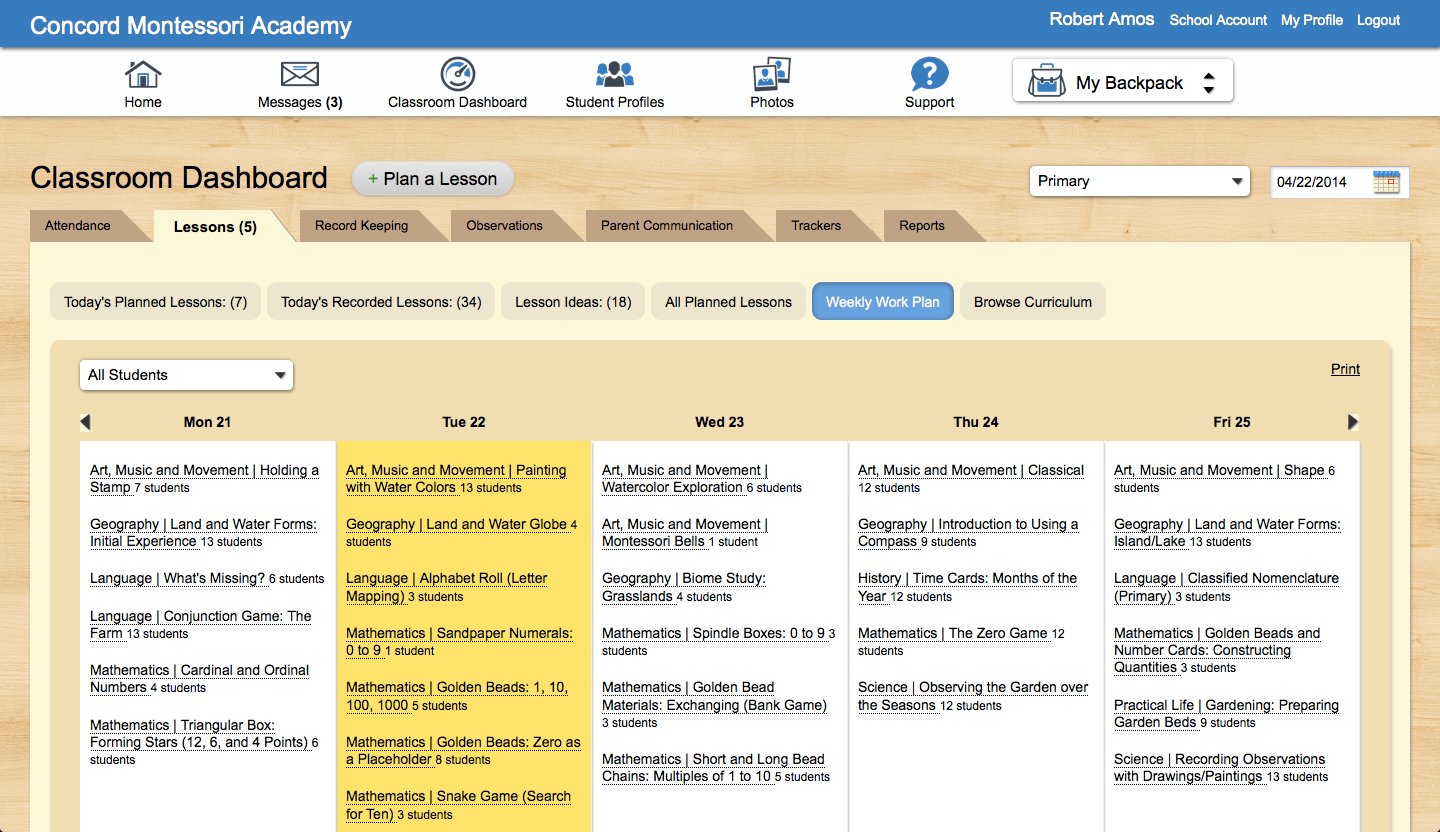
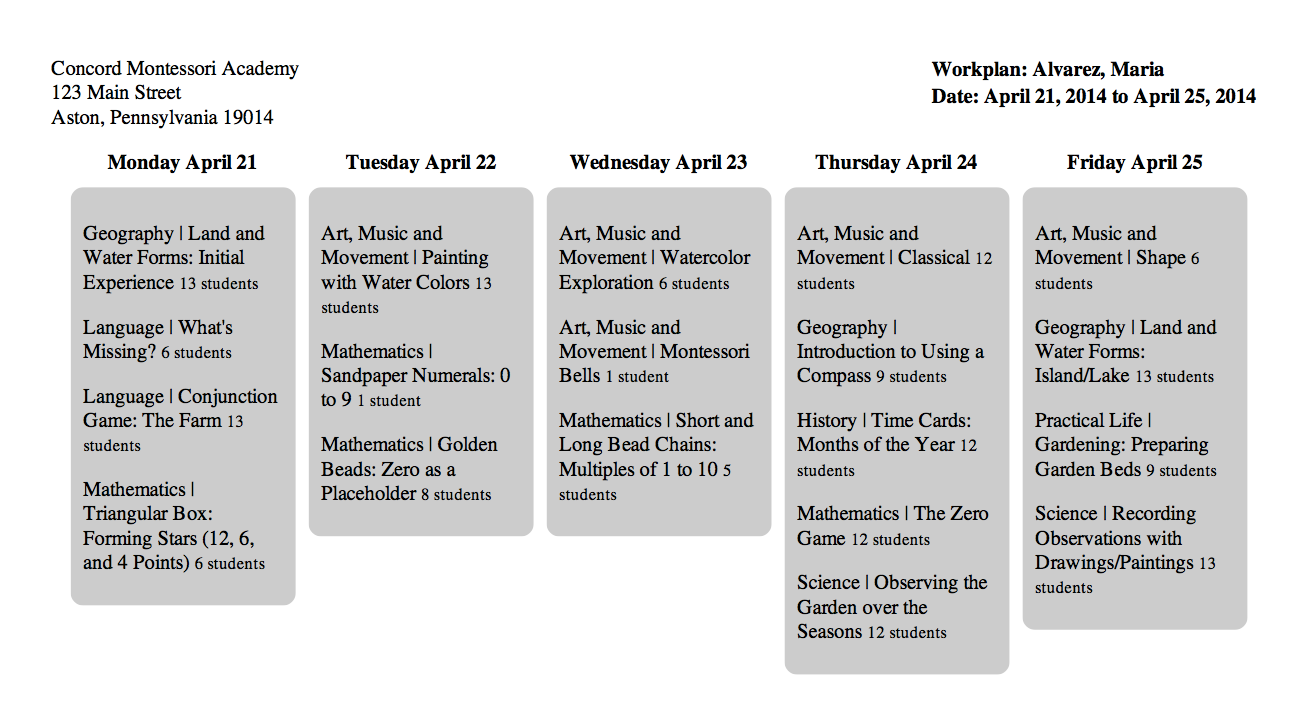
Insights and Reports at your Fingertips
Valuable academic insights and classroom reports have been included in the updated dashboard. No longer do you need to click around to other sections of the application to obtain this valuable information. One of MC’s most popular reports is the Classroom Progress At-A-Glance. This useful tool enables teachers to choose an area of the classroom (e.g. Mathematics) and view all student progress. This report can be narrowed down by category, sub-category, lesson, and element. Furthermore, a terrific new update enables users to download this report as a spreadsheet. This makes it easier to view the status of a large volume of lessons for your students at the same time. Simply click the ‘Download .CSV file’ link in the upper right to download a spreadsheet view of your classroom progress. You can select which sub-categories you wish to include on this report to make it easy to obtain the insight you are seeking. Open the .CSV file with your favorite spreadsheet app (e.g. Microsoft Excel, Google Docs, Numbers, etc.). Be sure to click the ‘text wrap’ feature in the spreadsheet app, which will make it easer to read long lesson names.
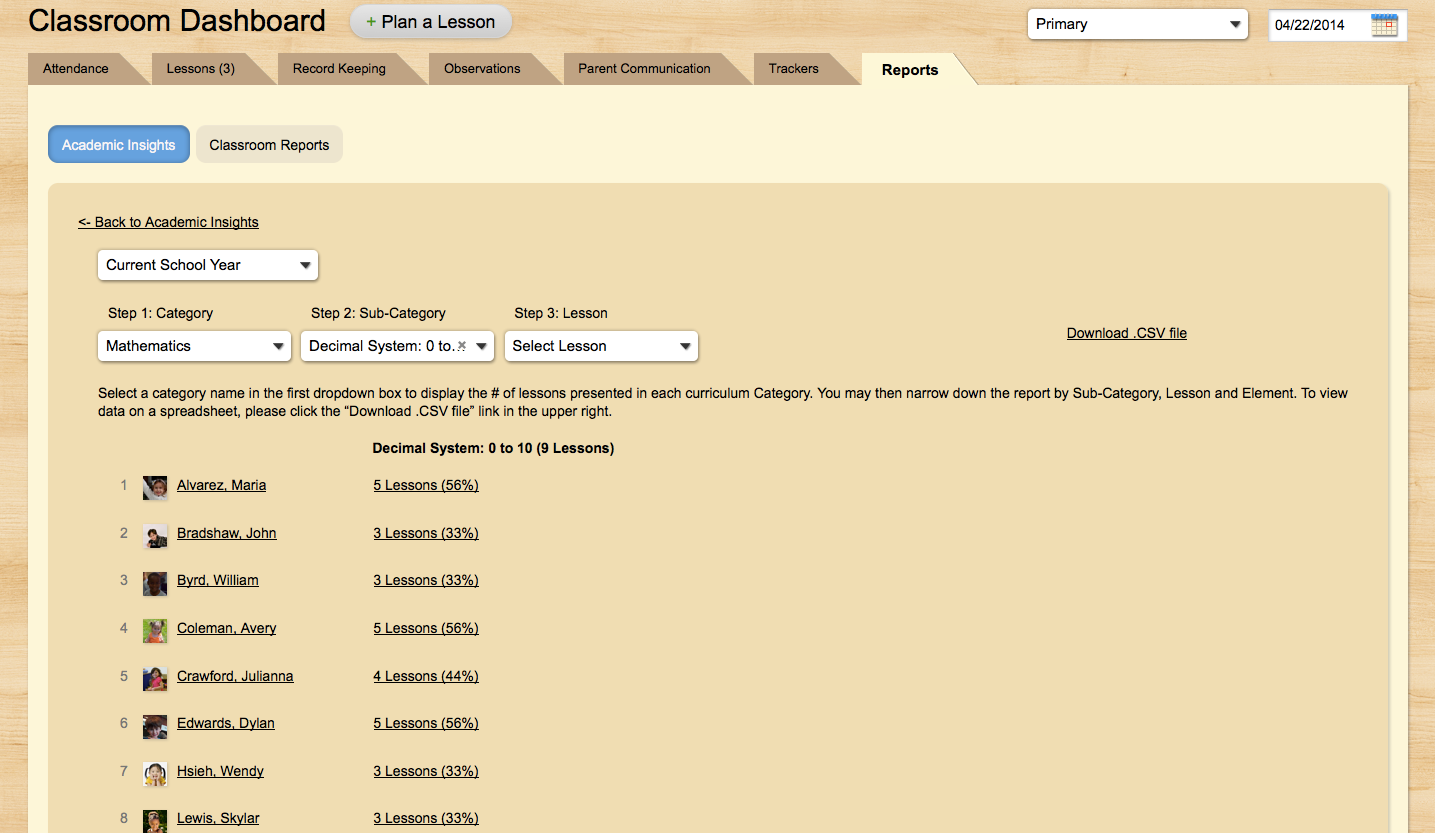
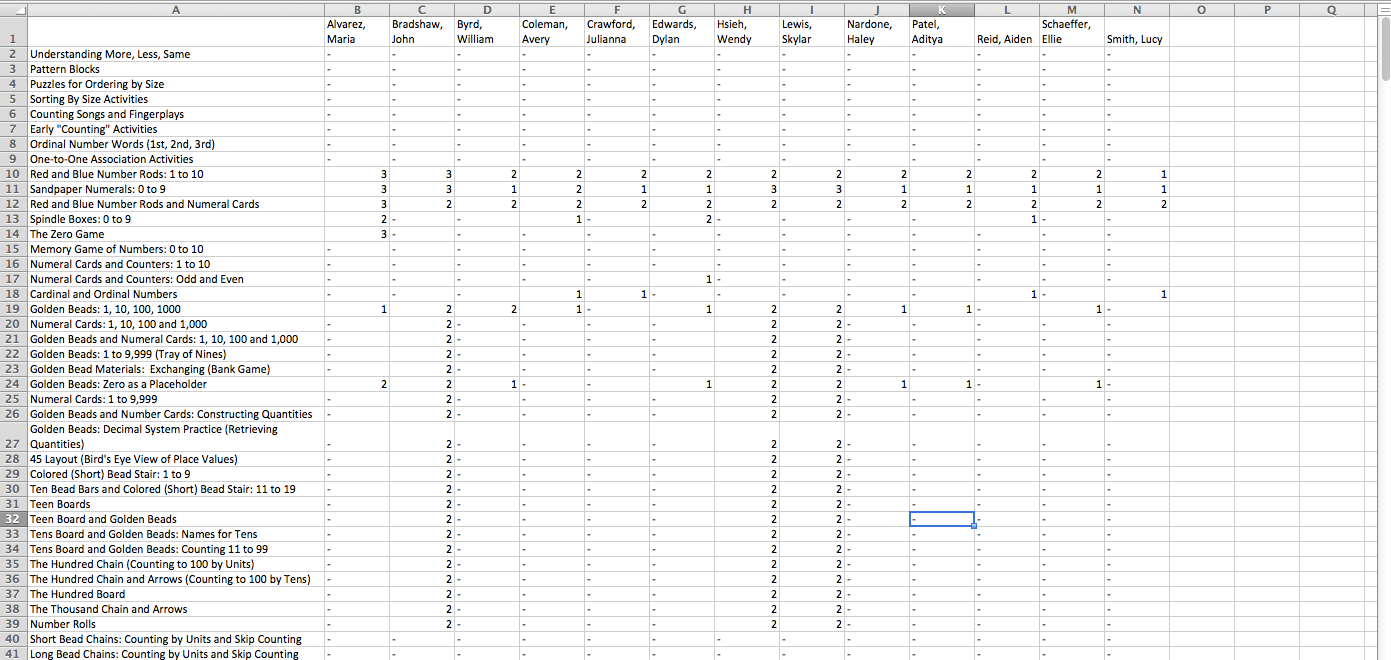
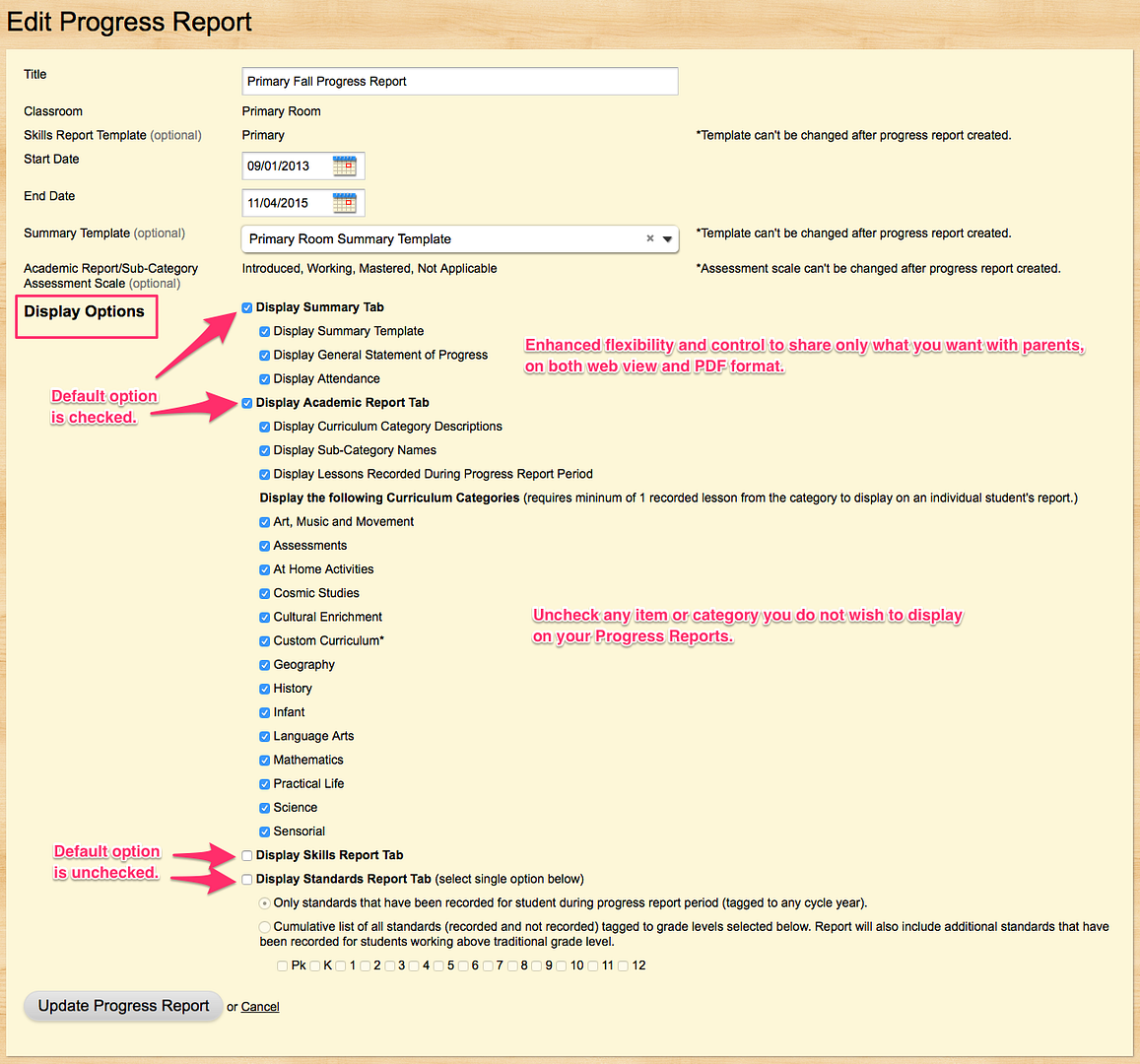
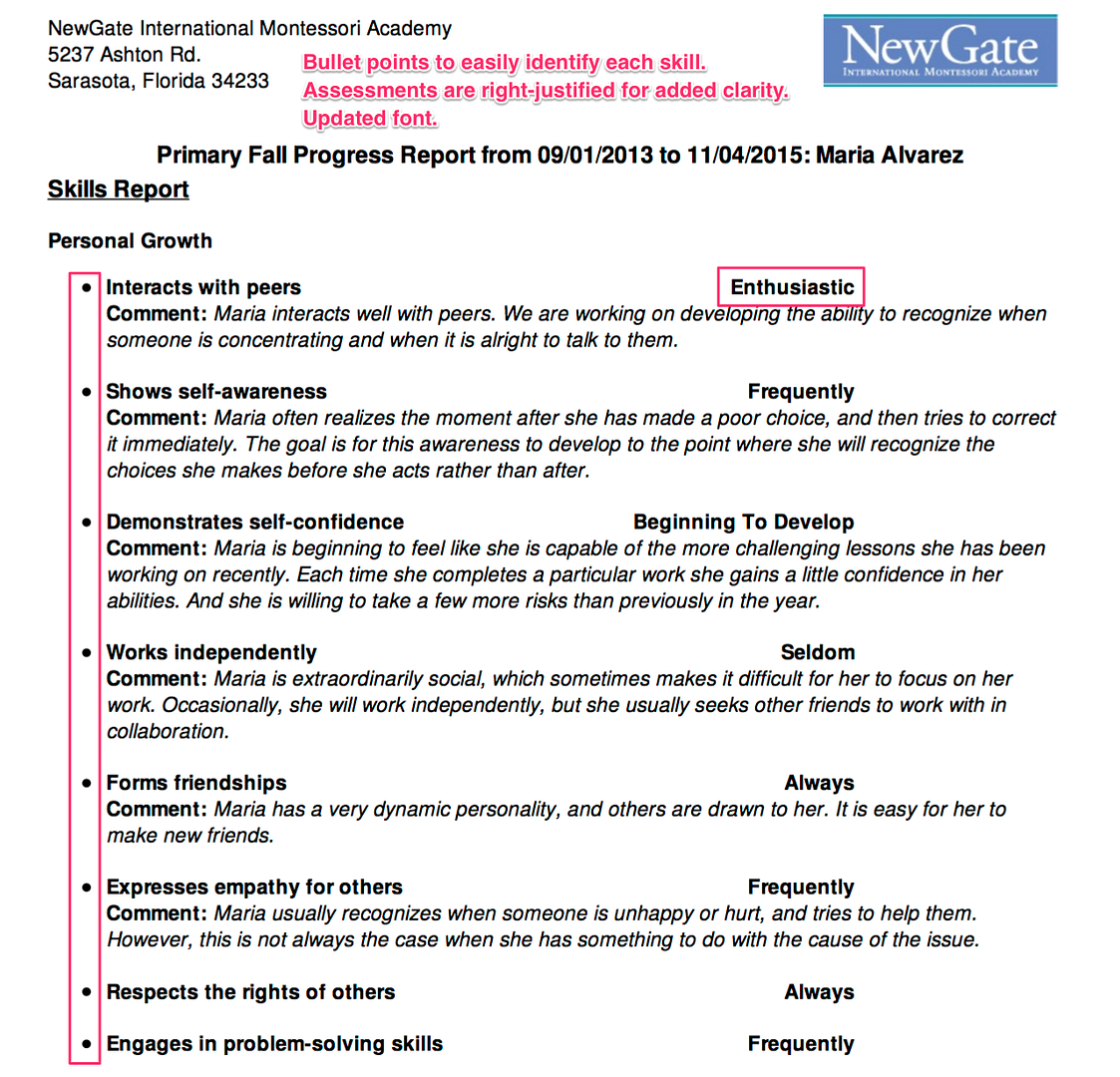

 Sunday’s Key Note presentation by
Sunday’s Key Note presentation by  I felt fortunate to take my oldest two children, aged 9 and 7, to see Jack’s talk and meet him afterwards. They were excited, impressed, and inspired to meet Jack and hear his personal story. They were thrilled to buy a copy of his book “
I felt fortunate to take my oldest two children, aged 9 and 7, to see Jack’s talk and meet him afterwards. They were excited, impressed, and inspired to meet Jack and hear his personal story. They were thrilled to buy a copy of his book “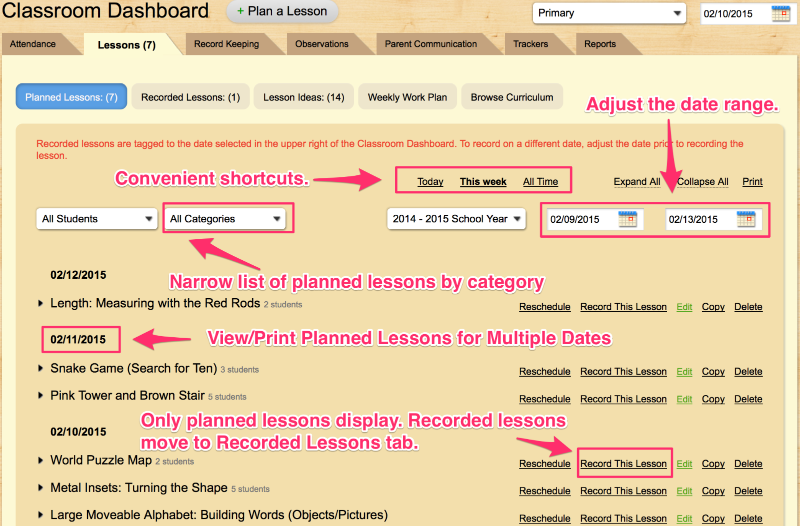
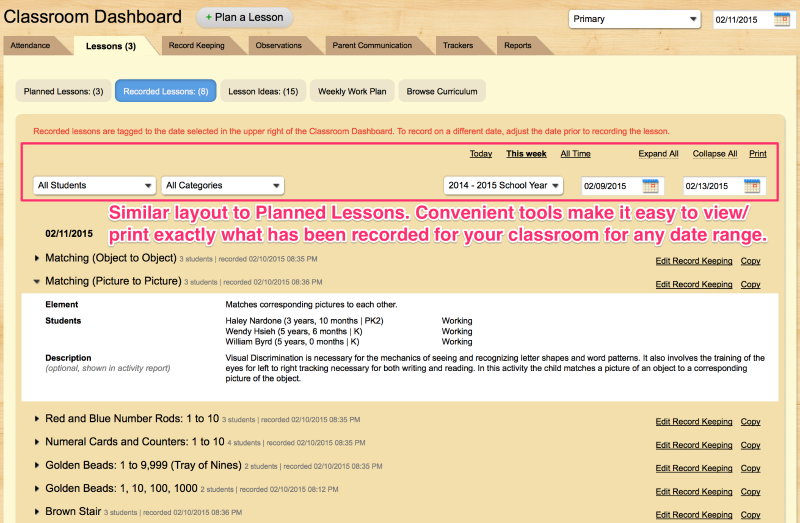
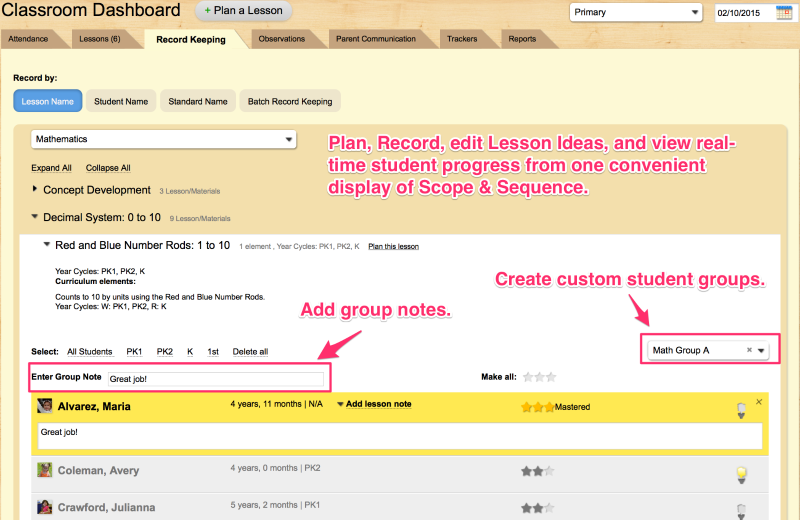
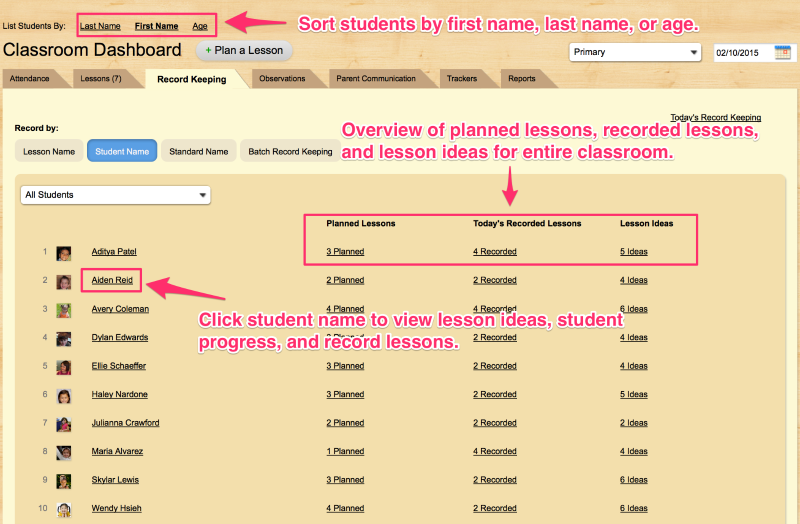
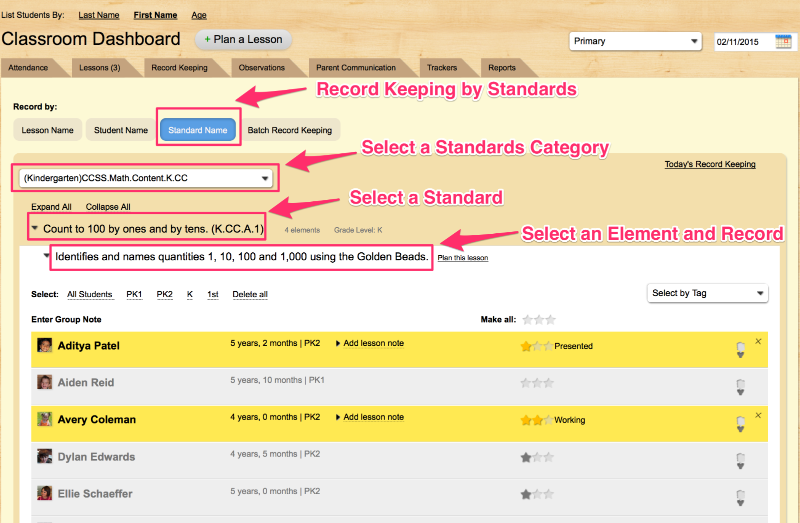
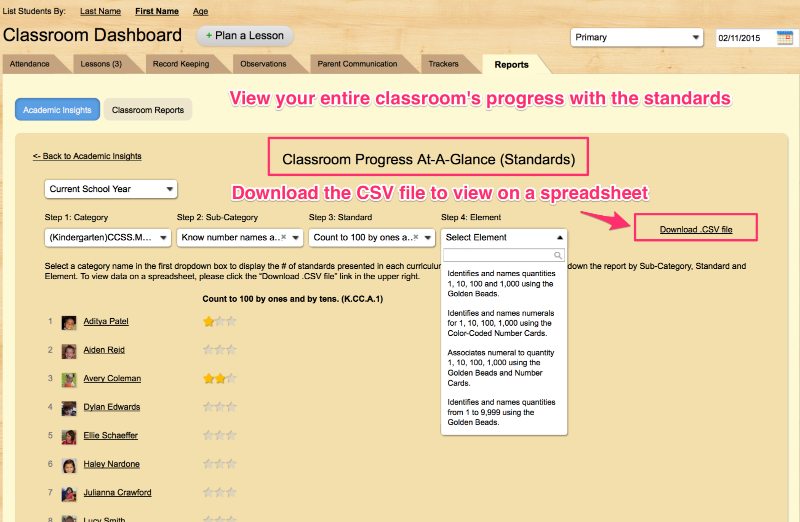
 The Montessori Compass team is very excited to exhibit at the
The Montessori Compass team is very excited to exhibit at the